前の10件 | -
ラズパイ初号機 UPSセットアップ2 [ラズベリーパイは甘いか?]
こんにちはクマです。
こちらのコーナーは、大した知識は無く、興味本位でRaspberry Piをイジり倒し
「なんとなく遊んでみた」って事を記事にしていきます。
Linux?Python?なにそれ?っていうレベルのクマですのでご容赦下さい。
こちらのコーナーは、大した知識は無く、興味本位でRaspberry Piをイジり倒し
「なんとなく遊んでみた」って事を記事にしていきます。
Linux?Python?なにそれ?っていうレベルのクマですのでご容赦下さい。
・UPSソフトウェア
【ダウンロード】
.jpg) UPS「RPi UPSPack V3」の各種ソフトをダウンロードするために、
UPS「RPi UPSPack V3」の各種ソフトをダウンロードするために、
●「github.com/rcdrones/UPSPACK_V3」に
アクセスして、右図の「CODE」からzipファイルを
ダウンロードします。
●「/home/pi」にダウンロードしたzipファイルを
解凍します。
●「UPSPACK_V3-master」のフォルダーができますので、フォルダー名を
「UPSPACK_V3」へ変更します。
【UPSからシャットダウンできるようにする】
.jpg) ●ターミナルを開いて「$ sudo nano /etc/rc.local」
●ターミナルを開いて「$ sudo nano /etc/rc.local」
で「rc.local」を編集状態にします。
●「sudo python3 /home/pi/UPSPACK_V3/shutdown_check.py &」の1行を右図の箇所に追記します。
●上書き保存して再起動させます。
ここまでの操作で、UPSからラズパイをシャットダウンすることができます。
※「/home/pi/log.txt」にラズパイの起動した時間とシャットダウンした時間が
記入されます。(ロケーションタイムが違うため修正する必要があります)
【UPSからの情報表示アプリ】
「/home/pi/UPSPACK_V3/UPS_GUI_py/」の「UPS_GUI_demo.py」を
Pythonで実行すると、表示されます。
このアプリで表示される情報は、以下の五つです。
・UPSPACK_V3のファームウェアバージョン
・情報表示アプリの起動時間(UPSからの時間は読取りできない)
・外部電源入力(UPS充電電力)がONかOFFか表示
・UPSバッテリーの残容量
・UPSの出力電圧
【ダウンロード】
.jpg) UPS「RPi UPSPack V3」の各種ソフトをダウンロードするために、
UPS「RPi UPSPack V3」の各種ソフトをダウンロードするために、●「github.com/rcdrones/UPSPACK_V3」に
アクセスして、右図の「CODE」からzipファイルを
ダウンロードします。
●「/home/pi」にダウンロードしたzipファイルを
解凍します。
●「UPSPACK_V3-master」のフォルダーができますので、フォルダー名を
「UPSPACK_V3」へ変更します。
【UPSからシャットダウンできるようにする】
.jpg) ●ターミナルを開いて「$ sudo nano /etc/rc.local」
●ターミナルを開いて「$ sudo nano /etc/rc.local」で「rc.local」を編集状態にします。
●「sudo python3 /home/pi/UPSPACK_V3/shutdown_check.py &」の1行を右図の箇所に追記します。
●上書き保存して再起動させます。
ここまでの操作で、UPSからラズパイをシャットダウンすることができます。
※「/home/pi/log.txt」にラズパイの起動した時間とシャットダウンした時間が
記入されます。(ロケーションタイムが違うため修正する必要があります)
【UPSからの情報表示アプリ】
「/home/pi/UPSPACK_V3/UPS_GUI_py/」の「UPS_GUI_demo.py」を
Pythonで実行すると、表示されます。
このアプリで表示される情報は、以下の五つです。
・UPSPACK_V3のファームウェアバージョン
・情報表示アプリの起動時間(UPSからの時間は読取りできない)
・外部電源入力(UPS充電電力)がONかOFFか表示
・UPSバッテリーの残容量
・UPSの出力電圧
・冷却ユニット「X735 HAT」との共存
【問題点】
.jpg) 「X735 HAT」と「UPSPack V3」が共にラズパイの
「X735 HAT」と「UPSPack V3」が共にラズパイの
GPIO18を利用していて、それぞれ、利用方法が
異なり共存(同時利用)することができません。
【解決方法】
.jpg) UPSのラズパイシャットダウンアプリ「shutdown_check.py」の11行目に「shutdown_pin = 18」と書いてありましたので、この11行目を「shutdown_pin = 23」と書き換えて、SATの接続先をGPIO23へ変更しました。
UPSのラズパイシャットダウンアプリ「shutdown_check.py」の11行目に「shutdown_pin = 18」と書いてありましたので、この11行目を「shutdown_pin = 23」と書き換えて、SATの接続先をGPIO23へ変更しました。
【X735の機能を有効にする】
1.ターミナルで「$ sudo nano /etc/rc.loal」を実行します。
2.「#/etc/x730pwr.sh」の先頭の「#」を削除します。
3.rc.localファイルを保存/終了します。
4.ラズパイを再起動させます。
以上の操作で、X735のアプリが有効になります。
これで、冷却ユニット「X735 HAT」のスイッチで、ラズパイのシャットダウンと再起動ができ、UPS「UPSPack V3]のバッテリーが低下した時には、UPSからシャットダウンさせることができるようになりました。(*^▽^*)
【問題点】
.jpg) 「X735 HAT」と「UPSPack V3」が共にラズパイの
「X735 HAT」と「UPSPack V3」が共にラズパイのGPIO18を利用していて、それぞれ、利用方法が
異なり共存(同時利用)することができません。
【解決方法】
.jpg) UPSのラズパイシャットダウンアプリ「shutdown_check.py」の11行目に「shutdown_pin = 18」と書いてありましたので、この11行目を「shutdown_pin = 23」と書き換えて、SATの接続先をGPIO23へ変更しました。
UPSのラズパイシャットダウンアプリ「shutdown_check.py」の11行目に「shutdown_pin = 18」と書いてありましたので、この11行目を「shutdown_pin = 23」と書き換えて、SATの接続先をGPIO23へ変更しました。【X735の機能を有効にする】
1.ターミナルで「$ sudo nano /etc/rc.loal」を実行します。
2.「#/etc/x730pwr.sh」の先頭の「#」を削除します。
3.rc.localファイルを保存/終了します。
4.ラズパイを再起動させます。
以上の操作で、X735のアプリが有効になります。
これで、冷却ユニット「X735 HAT」のスイッチで、ラズパイのシャットダウンと再起動ができ、UPS「UPSPack V3]のバッテリーが低下した時には、UPSからシャットダウンさせることができるようになりました。(*^▽^*)
|
ヒートシンクやケース 電源もセットになった お得な冷却ユニット |
10,000mAhの大容量 バッテリーが付属の UPSです。 |
4,000mAhのバッテ リーが付属のUPS です。 |
ラズパイ初号機 UPSセットアップ1 [ラズベリーパイは甘いか?]
こんにちはクマです。
こちらのコーナーは、大した知識は無く、興味本位でRaspberry Piをイジり倒し
「なんとなく遊んでみた」って事を記事にしていきます。![[あせあせ(飛び散る汗)]](https://blog.ss-blog.jp/_images_e/162.gif)
Linux?Python?なにそれ?っていうレベルのクマですのでご容赦下さい。
こちらのコーナーは、大した知識は無く、興味本位でRaspberry Piをイジり倒し
「なんとなく遊んでみた」って事を記事にしていきます。
Linux?Python?なにそれ?っていうレベルのクマですのでご容赦下さい。
以前から気になっていました、無停電電源装置(UPS)を購入しましたので、
ラズパイへのセットアップなど、備忘録としてブログにアップします。
ラズパイへのセットアップなど、備忘録としてブログにアップします。
・「RPi UPSPack V3」のドキュメント類
.jpg) 「Rpi UPSPack V3」に関するドキュメント類は、
「Rpi UPSPack V3」に関するドキュメント類は、
”github.com/rcdrones/UPSPACK_V3”に
アクセスすると見ることができます。
セットアップに必要なドキュメント類の説明を
右の写真に記入しましたので、参考にして下さい。
.jpg) 「Rpi UPSPack V3」に関するドキュメント類は、
「Rpi UPSPack V3」に関するドキュメント類は、”github.com/rcdrones/UPSPACK_V3”に
アクセスすると見ることができます。
セットアップに必要なドキュメント類の説明を
右の写真に記入しましたので、参考にして下さい。
・ファームウェアのバージョン確認
※UPSの各種情報を取得する必要が無い方は、読み飛ばして下さい。
.jpg) 「Rpi UPSPack V3」は、出力電圧/バッテリー残量
「Rpi UPSPack V3」は、出力電圧/バッテリー残量
/入力電源の有無などをラズパイへ出力できますが、
ファームウェアV3.1は文字化けするようですので、
バージョンの確認が必要です。
左の写真は、ファームウェアのバージョンを確認するために、
UPSとラズパイを接続した写真です。
接続方法は「②ファームウェアアップデートマニュアル」に図解で書かれて
いますので、参考にして下さい。
次に「①英語版マニュアル」の下の方に書いてあります「UART software」項目
1~6を実行します。(ラズパイでUARTを利用する設定)
念のため、シリアルコンソールが無効になっているか、確認して下さい。
【確認方法】
デスクトップ左上の「メニュー」から「設定」→「Raspberry Piの設定」を
選択して、表示された画面の「インターフェイス」タブの「シリアル
コンソール」欄を確認する。
※「有効」になっていた場合は、「無効」にして再起動させて下さい。
「②ファームウェアアップデートマニュアル」の「Software upgrade process」の1~3を実行するとファームウェアのバージョンが確認できます。
クマが購入した「RPi UPSPack V3」は、「V3.2 P 」 となっていました。。。
「P」 ってのが気になり調べましたが、特に情報が無く全く不明でしたので、
アップデートは見送りました。(^_^);
※「V3.2」へのファームウェアアップデートは、「Software upgrade process」の4以降を
実行すればできると思いますが、もし実行する場合は自己責任のうえでお願いします。
※UPSの各種情報を取得する必要が無い方は、読み飛ばして下さい。
.jpg) 「Rpi UPSPack V3」は、出力電圧/バッテリー残量
「Rpi UPSPack V3」は、出力電圧/バッテリー残量/入力電源の有無などをラズパイへ出力できますが、
ファームウェアV3.1は文字化けするようですので、
バージョンの確認が必要です。
左の写真は、ファームウェアのバージョンを確認するために、
UPSとラズパイを接続した写真です。
接続方法は「②ファームウェアアップデートマニュアル」に図解で書かれて
いますので、参考にして下さい。
次に「①英語版マニュアル」の下の方に書いてあります「UART software」項目
1~6を実行します。(ラズパイでUARTを利用する設定)
念のため、シリアルコンソールが無効になっているか、確認して下さい。
【確認方法】
デスクトップ左上の「メニュー」から「設定」→「Raspberry Piの設定」を
選択して、表示された画面の「インターフェイス」タブの「シリアル
コンソール」欄を確認する。
※「有効」になっていた場合は、「無効」にして再起動させて下さい。
「②ファームウェアアップデートマニュアル」の「Software upgrade process」の1~3を実行するとファームウェアのバージョンが確認できます。
クマが購入した「RPi UPSPack V3」は、「V3.2 P 」 となっていました。。。
「P」 ってのが気になり調べましたが、特に情報が無く全く不明でしたので、
アップデートは見送りました。(^_^);
※「V3.2」へのファームウェアアップデートは、「Software upgrade process」の4以降を
実行すればできると思いますが、もし実行する場合は自己責任のうえでお願いします。
・「RPi UPSPack V3」と「Raspberry Pi 4」の接続
.jpg) 一旦ラズパイとUPSの電源SWをOFFにします。
一旦ラズパイとUPSの電源SWをOFFにします。
電源周りの接続を右の写真のように接続して、ラズパ
イのGPIOとUPS接続は、下記のように接続します。
ラズパイGPIO側 UPS側
8番ピン(GPIO14)←→TX※UPSの各種情報を取得しない場合は、接続不要
10番ピン(GPIO15)←→RX※UPSの各種情報を取得しない場合は、接続不要
12番ピン(GPIO18)←→STA
※UPSのピンからも+5Vは出ているのですが、クマの場合はラズパイの冷却用で冷却ファンHAT(X735)
を載せていて、X735と電源+5Vがバッティングするので、USBコネクターから電源を供給しました
.jpg) 一旦ラズパイとUPSの電源SWをOFFにします。
一旦ラズパイとUPSの電源SWをOFFにします。電源周りの接続を右の写真のように接続して、ラズパ
イのGPIOとUPS接続は、下記のように接続します。
ラズパイGPIO側 UPS側
8番ピン(GPIO14)←→TX※UPSの各種情報を取得しない場合は、接続不要
10番ピン(GPIO15)←→RX※UPSの各種情報を取得しない場合は、接続不要
12番ピン(GPIO18)←→STA
※UPSのピンからも+5Vは出ているのですが、クマの場合はラズパイの冷却用で冷却ファンHAT(X735)
を載せていて、X735と電源+5Vがバッティングするので、USBコネクターから電源を供給しました
・X735の機能を停止
GPIO12番ピンがX735とUPSでバッティングします。誤動作を避けるために、
X735の機能(アプリ)を停止させます。
【手順】
1.ターミナルで「$ sudo nano /etc/rc.loal」を実行します。
2.「/etc/x730pwr.sh」の先頭に「#」を挿入して、コメントアウトします。
3.rc.localファイルを保存/終了します。
4.ラズパイを再起動させます。
以上の操作で、X735のアプリは動作停止となります。
GPIO12番ピンがX735とUPSでバッティングします。誤動作を避けるために、
X735の機能(アプリ)を停止させます。
【手順】
1.ターミナルで「$ sudo nano /etc/rc.loal」を実行します。
2.「/etc/x730pwr.sh」の先頭に「#」を挿入して、コメントアウトします。
3.rc.localファイルを保存/終了します。
4.ラズパイを再起動させます。
以上の操作で、X735のアプリは動作停止となります。
次回は、UPSのソフトインストールと実際の運用をお届けする予定です。
| <PR> | |

|
X735 電源&ファン制御基盤 for Raspberry Pi +独自ケース+Anker製電源+Type-Cケーブ+薄型ヒートシンク 【Raspberry Pi 基盤、USBメモリーは含まれません】 これは、ヒートシンクとFANで、強力な冷却が期待でき (クマの場合は、負荷100%で室温+30℃で安定してます) X735単体で購入するよりも電源やUSBケーブルも同梱で 大変お得なセットとなっています。 |
| <PR> | |

|
もっと、ラズパイを冷却したい方はこちら GeeekPi Raspberry Pi 4ファンRaspberry Pi 4 HeatsinkロープロファイルICEタワーCPUクーラー(RGB冷却ファン付き)Raspberry Pi 4モデルB Raspberry Pi 3B +およびRaspberry Pi 3モデルBに対応 【Raspberry Pi 基盤、USBメモリーは含まれません】 |
ラズパイ初号機 UPS(無停電電源装置)追加 [ラズベリーパイは甘いか?]
こんにちはクマです。
こちらのコーナーは、大した知識は無く、興味本位でRaspberry Piをイジり倒し
「なんとなく遊んでみた」って事を記事にしていきます。![[あせあせ(飛び散る汗)]](https://blog.ss-blog.jp/_images_e/162.gif)
Linux?Python?なにそれ?っていうレベルのクマですのでご容赦下さい。
こちらのコーナーは、大した知識は無く、興味本位でRaspberry Piをイジり倒し
「なんとなく遊んでみた」って事を記事にしていきます。
Linux?Python?なにそれ?っていうレベルのクマですのでご容赦下さい。
以前から気になっていました、無停電電源装置(UPS)を購入しましたので、
ラズパイへのセットアップなど、備忘録としてブログにアップします。
・容量10,000mAhは、巨大だった![[たらーっ(汗)]](https://blog.ss-blog.jp/_images_e/163.gif)
.jpg) 今回購入したUPSのバッテリー容量は、4,000mAhと
今回購入したUPSのバッテリー容量は、4,000mAhと
10,000mAhの2種類が販売されていましたが。。。
価格差が千円程度なんだ~、容量は大きい方がいいよね~。
って軽く考え、10,000mAhを購入しました。
届いてびっくり!!
ラズパイの1.5倍ぐらい大きいバッテリーでした。。。。
(4,000mAhが70mm x 41mm、10,000mAhは115mm x 65mm)
ラズパイへのセットアップなど、備忘録としてブログにアップします。
・容量10,000mAhは、巨大だった
.jpg) 今回購入したUPSのバッテリー容量は、4,000mAhと
今回購入したUPSのバッテリー容量は、4,000mAhと10,000mAhの2種類が販売されていましたが。。。
価格差が千円程度なんだ~、容量は大きい方がいいよね~。
って軽く考え、10,000mAhを購入しました。
届いてびっくり!!
ラズパイの1.5倍ぐらい大きいバッテリーでした。。。。
(4,000mAhが70mm x 41mm、10,000mAhは115mm x 65mm)
|
付属品は、ラズパイと通信するためのヘッダーピン (半田付けが必要です)とネジ類だけで、電源ケーブルや ラズパイと接続するケーブル類は入っていませんので、 このUPSを購入する場合は、別途用意して下さい。 また、取説等ドキュメント類も含まれていませんので、 メーカーHPにて確認する事になります。 なおリンクは Amazon商品ページ に記載されています。 ※10,000mAhの商品紹介ページはメーカーHPへのリンクが、現在の所 リンク切れしていますので、4,000mAhの商品紹介ページへリンク させて頂いています。 |
・UPS「RPi UPSPackV3」について
UPS「RPi UPSPackV3」は、ラズパイの無停電電源装置(UPS)として利用する
だけで無く、高出力のバッテリーを備えているため、ラズパイをモバイル環境で
利用する事ができます。
また、他の多くのUPSは、バッテリーを別途用意する必要がありますが、
この「RPi UPSPackV3」シリーズはバッテリーが付属しているため、安価に
UPS環境が構築できるのが魅力です。
しかし残念ながら、ラズパイと通信するピンを半田付けする必要があったり、
通信に使うケーブルを別途用意する必要があり、且つ日本語マニュアルが無い
ので、運用するまでのハードルが少し高いのが難点です。
※「RPi UPSPackV3」に肩入れする訳ではありませんが。。。
ラズパイとの通信接続がGPIOコネクター同士で接続するタイプでなくて
助かっています。他のHAT(拡張ユニット)と信号がバッティングした際に
条件によってですが、UPSの信号ピン番号を変える事ができ、他のHATと
共存ができる為です。
次回は、「RPi UPSPackV3」のセットアップをお届けする予定です。
UPS「RPi UPSPackV3」は、ラズパイの無停電電源装置(UPS)として利用する
だけで無く、高出力のバッテリーを備えているため、ラズパイをモバイル環境で
利用する事ができます。
また、他の多くのUPSは、バッテリーを別途用意する必要がありますが、
この「RPi UPSPackV3」シリーズはバッテリーが付属しているため、安価に
UPS環境が構築できるのが魅力です。
しかし残念ながら、ラズパイと通信するピンを半田付けする必要があったり、
通信に使うケーブルを別途用意する必要があり、且つ日本語マニュアルが無い
ので、運用するまでのハードルが少し高いのが難点です。
※「RPi UPSPackV3」に肩入れする訳ではありませんが。。。
ラズパイとの通信接続がGPIOコネクター同士で接続するタイプでなくて
助かっています。他のHAT(拡張ユニット)と信号がバッティングした際に
条件によってですが、UPSの信号ピン番号を変える事ができ、他のHATと
共存ができる為です。
次回は、「RPi UPSPackV3」のセットアップをお届けする予定です。
ラズパイ初号機 SDDで起動 [ラズベリーパイは甘いか?]
今日は、久しぶりに「Raspberry Pi 4」のネタです。
※なお、今回操作するOSは、昔主流であった「NOOBS」を利用してインストールしたものを、
都度アップデートしたものです。「Raspberry Pi Imager」を利用してインストールされた方は、
内容がそぐわない可能性がありますので、その点をご理解の上お読みください。
●SSD購入
ラズパイがUSBから起動できるって話は、少し前から知っていましたが、
ちょうど良いUSBドライブが無かったため、延期していました。
.jpg)
ある時、USBメモリーを購入したくチラシに誘われて
近くの家電量販店に行ったところ、スティック型の
小型SSD「エレコム ESD-EMN0250G」が目に
止まって衝動買いしてしまいました。
.jpg) この「エレコム ESD-EMN0250G」は、記憶容量
この「エレコム ESD-EMN0250G」は、記憶容量
250GB 転送速度:R 400MB/s W 350MB/sと、
今時のSSD性能よりは落ちますが、ほかのSSDに比べ
かなり小さく通常のUSBメモリーと同じぐらいの大き
さで、価格も5千円でおつりが来る程度で安いです。
ちなみに容量は250GBのほかに500GBや1TBがありました。
※なお、今回操作するOSは、昔主流であった「NOOBS」を利用してインストールしたものを、
都度アップデートしたものです。「Raspberry Pi Imager」を利用してインストールされた方は、
内容がそぐわない可能性がありますので、その点をご理解の上お読みください。
●SSD購入
ラズパイがUSBから起動できるって話は、少し前から知っていましたが、
ちょうど良いUSBドライブが無かったため、延期していました。
.jpg)
ある時、USBメモリーを購入したくチラシに誘われて
近くの家電量販店に行ったところ、スティック型の
小型SSD「エレコム ESD-EMN0250G」が目に
止まって衝動買いしてしまいました。
.jpg) この「エレコム ESD-EMN0250G」は、記憶容量
この「エレコム ESD-EMN0250G」は、記憶容量250GB 転送速度:R 400MB/s W 350MB/sと、
今時のSSD性能よりは落ちますが、ほかのSSDに比べ
かなり小さく通常のUSBメモリーと同じぐらいの大き
さで、価格も5千円でおつりが来る程度で安いです。
ちなみに容量は250GBのほかに500GBや1TBがありました。
●SSD起動準備
※これ以降の作業は、データ消失の可能性がありますので、この記事を元に作業される場合は、
必ずデータ・OS等のバックアップをとってから行ってください。
もしデータの消失や起動不可となりましても、クマは一切の責任を負いませんので、
自己責任の上で操作してください。
「ラズパイ USB 起動」などで検索すると、いろいろ情報が出てきました。
要約すると、まずはOSを含めすべてのファイルをSSDへコピーして、
そのあと起動をUSB優先に変更すれば、SSDから起動できるようです。
【SDカードコピー】
「スタート」→「アクセサリ」→「SD Card Copier」の順で、
SDカードコピーソフトを起動させます。
「Copy From Device」にSDカード、「Copy To Device」にSSDを指定、
「New Partition UUIDs」にチェックを入れて、「Start」をクリックすると
コピーが始まります。
※ここからは、しばらくクマの失敗談になります(^_^); 温かい目で見てください。。。
【ブートローダーを変更】
.jpg) ターミナルで「$ sudo raspi-config」と打ち込みラズパイ
ターミナルで「$ sudo raspi-config」と打ち込みラズパイ
設定画面を出しましたが、どうもネットに掲載されている
画面と違います。。。??
まあ、バージョン違いで変わったんだろうと自己判断
いろいろ探ったら、右の写真のように出てきましたので、
「B2 USB Boot」を選択して再起動しました。
[後から気づいた]
B1はSDカードが起動可能ならSDカードから起動、できなければUSBで起動。
B2はUSBが起動可能ならUSBから起動、USBが無ければSDカードから起動。
って書いてありました。。。
最新バージョンのOSは、基本的には設定不要ってことですね。(^^ゞ
とりあえず、USBからの起動準備が済みましたので、いよいよ。。。
※これ以降の作業は、データ消失の可能性がありますので、この記事を元に作業される場合は、
必ずデータ・OS等のバックアップをとってから行ってください。
もしデータの消失や起動不可となりましても、クマは一切の責任を負いませんので、
自己責任の上で操作してください。
「ラズパイ USB 起動」などで検索すると、いろいろ情報が出てきました。
要約すると、まずはOSを含めすべてのファイルをSSDへコピーして、
そのあと起動をUSB優先に変更すれば、SSDから起動できるようです。
【SDカードコピー】
「スタート」→「アクセサリ」→「SD Card Copier」の順で、
SDカードコピーソフトを起動させます。
「Copy From Device」にSDカード、「Copy To Device」にSSDを指定、
「New Partition UUIDs」にチェックを入れて、「Start」をクリックすると
コピーが始まります。
※ここからは、しばらくクマの失敗談になります(^_^); 温かい目で見てください。。。
【ブートローダーを変更】
.jpg) ターミナルで「$ sudo raspi-config」と打ち込みラズパイ
ターミナルで「$ sudo raspi-config」と打ち込みラズパイ設定画面を出しましたが、どうもネットに掲載されている
画面と違います。。。??
まあ、バージョン違いで変わったんだろうと自己判断
いろいろ探ったら、右の写真のように出てきましたので、
「B2 USB Boot」を選択して再起動しました。
[後から気づいた]
B1はSDカードが起動可能ならSDカードから起動、できなければUSBで起動。
B2はUSBが起動可能ならUSBから起動、USBが無ければSDカードから起動。
って書いてありました。。。
最新バージョンのOSは、基本的には設定不要ってことですね。(^^ゞ
とりあえず、USBからの起動準備が済みましたので、いよいよ。。。
●SSDからの起動!!
一旦、ラズパイの電源を切って、SDカードを取り出して、SSDをUSB端子に
繋ぎ、電源をスイッチON!!。。。??。。。??
ブートローダーは起動しますが、その先に進みません?
よくよく画面を見ると、「Missing/empty 'fixup4.dat'。。。」と出ています。
SSDからの起動失敗です。。。
SDカードからは起動できますので、いろんな設定を試したりSSDを初期化したり
アップデートも試しましたが、ことごとくSSDからの起動は失敗しました。(-_-;)
SSDからの起動を半ば諦めながら、いろいろ検索していたら
「NOOBS」を利用してインストールしたシステムでは、USB起動ができず
「Raspberry Pi Imager」を利用して再インストールしたって
記事を見つけました。
そういえば昔、購入した時は「NOOBS」を利用してインストールしています。
もうここは、「Raspberry Pi Imager」でインストールするしかありません。
一旦、ラズパイの電源を切って、SDカードを取り出して、SSDをUSB端子に
繋ぎ、電源をスイッチON!!。。。??。。。??
ブートローダーは起動しますが、その先に進みません?
よくよく画面を見ると、「Missing/empty 'fixup4.dat'。。。」と出ています。
SSDからの起動失敗です。。。
SDカードからは起動できますので、いろんな設定を試したりSSDを初期化したり
アップデートも試しましたが、ことごとくSSDからの起動は失敗しました。(-_-;)
SSDからの起動を半ば諦めながら、いろいろ検索していたら
「NOOBS」を利用してインストールしたシステムでは、USB起動ができず
「Raspberry Pi Imager」を利用して再インストールしたって
記事を見つけました。
そういえば昔、購入した時は「NOOBS」を利用してインストールしています。
もうここは、「Raspberry Pi Imager」でインストールするしかありません。
●SSDからの起動!! 成功!!
まずは、「Raspberry Pi Imager」を利用してSDカードに新しいOSを
書き込んで、ラズパイを起動。 起動を確認したら、「SD Card Copier」を利用してSSDへコピー。
電源を切り、SDカードを外してSSDからの起動を試します。。。。
なんと、 アッサリ起動!! しました。
まずは、「Raspberry Pi Imager」を利用してSDカードに新しいOSを
書き込んで、ラズパイを起動。 起動を確認したら、「SD Card Copier」を利用してSSDへコピー。
電源を切り、SDカードを外してSSDからの起動を試します。。。。
なんと、 アッサリ起動!! しました。
結果的に古いインストーラーを利用していたのが、問題だったようで、
ここにたどり着くまで、苦労しましたが、いろいろ勉強になりました。
ラズパイの環境を初めから設定し直す事になりましたが、良い経験を しました。
(バックアップがあればもっと簡単に元の環境に戻せたかな?)
ここにたどり着くまで、苦労しましたが、いろいろ勉強になりました。
ラズパイの環境を初めから設定し直す事になりましたが、良い経験を しました。
(バックアップがあればもっと簡単に元の環境に戻せたかな?)
|
これからラズパイを 安く始めるなら |
メモリ8GBで付属品が 沢山ついているお得な ラズパイセット |
SDカードより起動を 速くしたいなら |
|
まもなく登場予定の「第11世代Intel Coreプロセッサ」に合わせて、 新チップセットZ590搭載マザーボードが新発売されています。 【新発売】ASRock Intel Z590チップセット搭載マザーボードのご紹介 【新発売】MSI Intel Z590チップセット搭載マザーボードのご紹介 Amazon PR
|
タグ:ラズパイ
こっそりPCアップグレード(Act06:完成) [パソコンの話]
 前回は、OSのインストール
前回は、OSのインストールまで完了しましたので、
データ用HDDを接続して、
こっそりサブPCを完成させ
ました。
なんとか、家族の目はごまかせた
と思います。。。(^_^);
●使用パーツ一覧
| 構成部品 | メーカー | 品 番 |
|---|---|---|
| CPU | AMD |
Ryzen 3 3100 BOX (4C/8T 3600MHz) |
| マザーボード | MSI | MAG B550M MORTAR WIFI |
| メモリ | Corsair |
CMK32GX4M2D3200C16 (DDR4-3200MHz PC4-25600 8GB X 2) |
| CPUクーラー | Scythe | SCBSK-3000(Shuriken 3) |
| ケースFAN | Scythe | KF9225FD-23-P(92mm 2300rpm FAN) |
| ストレージ | Crucial | CT500MX500SSD(SSD 500GB) |
| ストレージ | Seagate | ST4000M004(HDD 4TB X 2) |
| グラフィックボード | MSI | Radeon RX550 4GT LP OC |
| 光学ドライブ | LG電子 | BH10NS30 内蔵ブルーレイドライブ |
| 電源ユニット | オウルテック | RA2650(650W) |
| PCケース | Dell | Studio 8100 XPS(Micro-ATXケース) |
●今後の野望
MSIのマザーボード「B550M MORTAR WIFI」には、機能を拡張できる端子が
まだ余っています。
そして、PCケース側にも、拡張できる空きベイがあるため、今後機能拡張を
施す予定です。
【計画】
・内蔵ストレージ増強/増設
M2.スロットを起動ドライブとしてWindows起動を速くする。
SATAポートに空きがあり、現在外付けHDDを内蔵とする。
・フロントパネル増設
USB3.2フロントコネクターがM/Bに余っていて、現在のフロントパネル
には、USB2.0規格のコネクターしか無いため、USB3.2を増設する。
・カードリーダー交換
オリジナルのカードリーダーが動作しないため、カードリーダーを
利用できるようにする。
・エアーフローの改善
現在ケースFANは、口径が92mmで吸排気各1個で稼働させているため、
夏場は高温になると予想しているので、大口径のFANを増設する。
Act07へ続く。。。かな?
MSIのマザーボード「B550M MORTAR WIFI」には、機能を拡張できる端子が
まだ余っています。
そして、PCケース側にも、拡張できる空きベイがあるため、今後機能拡張を
施す予定です。
【計画】
・内蔵ストレージ増強/増設
M2.スロットを起動ドライブとしてWindows起動を速くする。
SATAポートに空きがあり、現在外付けHDDを内蔵とする。
・フロントパネル増設
USB3.2フロントコネクターがM/Bに余っていて、現在のフロントパネル
には、USB2.0規格のコネクターしか無いため、USB3.2を増設する。
・カードリーダー交換
オリジナルのカードリーダーが動作しないため、カードリーダーを
利用できるようにする。
・エアーフローの改善
現在ケースFANは、口径が92mmで吸排気各1個で稼働させているため、
夏場は高温になると予想しているので、大口径のFANを増設する。
Act07へ続く。。。かな?
|
Intel派におすすめの記事 まもなく登場予定の「第11世代Intel Coreプロセッサ」に合わせて、 新チップセットZ590搭載マザーボードが新発売されています。 【新発売】ASRock Intel Z590チップセット搭載マザーボードのご紹介 【新発売】MSI Intel Z590チップセット搭載マザーボードのご紹介 Amazon PR
|
こっそりPCアップグレード(Act05:パーツ組み込み2) [パソコンの話]
●ケースFAN取付
.jpg)
.jpg) PCケース後部へ排熱用として、FANを
PCケース後部へ排熱用として、FANを
取付します。
.jpg)
.jpg) PCケースのフロントにもFANを取付します。
PCケースのフロントにもFANを取付します。
元々、FANを取り付けられる構造になって
いませんが、吸気用の穴が開いていたため、
その穴を利用して取り付けます。
現在は、フロント吸気・バック排気としていますが、熱がこもるようでしたら、
様子を見て排気FANを追加するつもりです。(TOPに追加工してFAN取付かな)
.jpg)
.jpg) PCケース後部へ排熱用として、FANを
PCケース後部へ排熱用として、FANを取付します。
.jpg)
.jpg) PCケースのフロントにもFANを取付します。
PCケースのフロントにもFANを取付します。元々、FANを取り付けられる構造になって
いませんが、吸気用の穴が開いていたため、
その穴を利用して取り付けます。
現在は、フロント吸気・バック排気としていますが、熱がこもるようでしたら、
様子を見て排気FANを追加するつもりです。(TOPに追加工してFAN取付かな)
●SSD、グラフィックボード取付とOSインストール
今まで利用していた、2.5インチSSDとグラフィックボードを元に戻します。
※データ保管用の3.5インチHDDなどは、Windowsインストール時に間違って
消去しないように、外しておきます。
ひと通り組み上がったので、CPU・メモリー・SSD・BIOSバージョンなどを
BIOS画面で確認します。
すべて、正常に認識していましたので、Windows10をインストールして、
「Dell Studio 8100XPS」購入時(Windows7)のプロダクト番号を入力して
サクッと認証させました。
今まで利用していた、2.5インチSSDとグラフィックボードを元に戻します。
※データ保管用の3.5インチHDDなどは、Windowsインストール時に間違って
消去しないように、外しておきます。
ひと通り組み上がったので、CPU・メモリー・SSD・BIOSバージョンなどを
BIOS画面で確認します。
すべて、正常に認識していましたので、Windows10をインストールして、
「Dell Studio 8100XPS」購入時(Windows7)のプロダクト番号を入力して
サクッと認証させました。
●新旧の性能比較
今回は6万円弱の出費で、従来の2倍以上の性能を手に入れられて、
大変満足しています。
Act06へ続く。。。
今回は6万円弱の出費で、従来の2倍以上の性能を手に入れられて、
大変満足しています。
Act06へ続く。。。
|
Intel派におすすめの記事 まもなく登場予定の「第11世代Intel Coreプロセッサ」に合わせて、 新チップセットZ590搭載マザーボードが新発売されています。 【新発売】ASRock Intel Z590チップセット搭載マザーボードのご紹介 【新発売】MSI Intel Z590チップセット搭載マザーボードのご紹介 Amazon PR
|
こっそりPCアップグレード(Act04:パーツ組み込み) [パソコンの話]
組み込むパーツが揃いましたので、まずは古いパーツを外していきます。
●分解
元々PCケースについていた、フロントUSBコネクターや電源SWは流用します。
念のため、マザーボードからコネクターを外す前に写真を撮っておきます。
長年の埃を落とすため、電源やFANも外して、一旦清掃します。
●分解
元々PCケースについていた、フロントUSBコネクターや電源SWは流用します。
念のため、マザーボードからコネクターを外す前に写真を撮っておきます。
長年の埃を落とすため、電源やFANも外して、一旦清掃します。
●組み込み
.jpg)
.jpg) マザーボードにCPUや
マザーボードにCPUや
リテンションやメモリーを
取り付けてから、PCケース
へ組み込みます。
バックパネルも干渉が
無いか確認します。
.jpg)
.jpg) 電源SWやフロントUSB
電源SWやフロントUSB
コネクターなどを接続して
いきます。
.jpg)
.jpg) ATX電源コネクター類を取り付けて、CPUクーラーを組み込みます。
ATX電源コネクター類を取り付けて、CPUクーラーを組み込みます。
Bluetooth接続が不安定にならないように、アンテナを事前に付けておきます。
※前回の自作機で、Wi-FiアンテナがBluetoothアンテナと共用していることを知らずに、
トラブル解決に丸1日費やしました。。。ちょっこと経験値UP!(^_^)
.jpg)
.jpg) マザーボードにCPUや
マザーボードにCPUやリテンションやメモリーを
取り付けてから、PCケース
へ組み込みます。
バックパネルも干渉が
無いか確認します。
.jpg)
.jpg) 電源SWやフロントUSB
電源SWやフロントUSBコネクターなどを接続して
いきます。
.jpg)
.jpg) ATX電源コネクター類を取り付けて、CPUクーラーを組み込みます。
ATX電源コネクター類を取り付けて、CPUクーラーを組み込みます。Bluetooth接続が不安定にならないように、アンテナを事前に付けておきます。
※前回の自作機で、Wi-FiアンテナがBluetoothアンテナと共用していることを知らずに、
トラブル解決に丸1日費やしました。。。ちょっこと経験値UP!(^_^)
●問題発生! ケースFANの配線が届かない!
.jpg) ケースFANを配線しようとしましたが、オリジナルの
ケースFANを配線しようとしましたが、オリジナルの
FANでは、配線が短すぎてボードまで届きません。
今回FANは購入予定が無く、配線が届かないのは、
予想もしていませんでした。
(このFANは3ピンのため、DCモードでの制御に
なるので、将来は代える予定でしたが。。。)
ケースは、92mmの小型FANしか付けるスペースが無く、手持ちにありません。
また延長ケーブルを探しましたが、これも手持ちに無く、FANか延長ケーブルを
追加購入する必要があります。
.jpg) ケースFANを配線しようとしましたが、オリジナルの
ケースFANを配線しようとしましたが、オリジナルのFANでは、配線が短すぎてボードまで届きません。
今回FANは購入予定が無く、配線が届かないのは、
予想もしていませんでした。
(このFANは3ピンのため、DCモードでの制御に
なるので、将来は代える予定でしたが。。。)
ケースは、92mmの小型FANしか付けるスペースが無く、手持ちにありません。
また延長ケーブルを探しましたが、これも手持ちに無く、FANか延長ケーブルを
追加購入する必要があります。
|
ここはもうAmazonさんの出番です。。。 購入したのは、Scytheの92mmケースファン 「KAZE FLEX 92 PWM 2300rpm」です。 ケースのフロント側にも追加したいので、2個購入。 その他数点、気になるものをポチりました。 今までの改造費 CPU +マザーボード+メモリー +CPUクーラー=¥56,000 +ケースFAN=¥2,100 合計¥58,100 ケースFANが届くまで、作業は一時中断です。 Act05へ続く。。。 |
|
Intel派におすすめの記事 まもなく登場予定の「第11世代Intel Coreプロセッサ」に合わせて、 新チップセットZ590搭載マザーボードが新発売されています。 【新発売】ASRock Intel Z590チップセット搭載マザーボードのご紹介 【新発売】MSI Intel Z590チップセット搭載マザーボードのご紹介 Amazon PR
|
こっそりPCアップグレード(Act03:パーツ購入) [パソコンの話]
今回はクマは、久々に山から下りて、都会でパーツ漁りをしてきました。
お世話になったのは、「TSUKUMO デジタル・モバイル館」とその向かいの
「ドスパラ名古屋・大須店」です。
(パソコン工房 グッドウィル 名古屋大須店とは、今回はご縁がありませんでした。。。)
お世話になったのは、「TSUKUMO デジタル・モバイル館」とその向かいの
「ドスパラ名古屋・大須店」です。
(パソコン工房 グッドウィル 名古屋大須店とは、今回はご縁がありませんでした。。。)
いざ!大須へ
※パソコン工房さん、写真が無くてごめんなさい。。。
駐車します。(ここは大津通りから入り易く、平日は800円で打ち切りなので)
午前10時まずは、希望商品の在庫確認・価格調査を兼ねてツクモさんへ。。。
(富士通のFM-8を購入したのがきっかけで、ザッと40年前からのお付き合いです)
店内を見て回ると、CPU・M/Bは在庫あり、メモリー・CPUクーラーは
在庫なしのようです。。。
気を取り直して、パソコン工房 グッドウィルさんの開店時間になったので、
そちらへ移動です。 (こちらは、小物のPCパーツが他の2店よりも豊富なので好きです)
CPU・M/B・メモリーは在庫あり、CPUクーラーが在庫なしでした。。。
これは、どうしたものかとウロウロしているうちに午前11時半になり、
ドスパラさんが開店しました。
(こちらはアプリの利用会員になるだけで初期不良交換の対応期間が1ヶ月に延長されます)
CPUクーラー在庫ありでした。(よかった~)CPUもメモリーも在庫あり。。
しかし、M/Bの在庫がありませんでした。。。
ここで、お昼となったので、大須に来ると立ち寄る「BurgerKing」で
腹ごしらえをしながら、ひとり作戦会議をします。
なごや大須商店街公式HPはこちら
イソイソと大都会へ車を走らせ、いつも利用している万松寺駐車場に愛車を駐車します。(ここは大津通りから入り易く、平日は800円で打ち切りなので)

|

|

|
|
駐車場を出ると目の前が 万松寺(バンショウジ)さんです |
ツクモさんです こちらはPCパーツ専門 |
ドスパラさんです 上海商店の品も扱っています |
午前10時まずは、希望商品の在庫確認・価格調査を兼ねてツクモさんへ。。。
(富士通のFM-8を購入したのがきっかけで、ザッと40年前からのお付き合いです)
店内を見て回ると、CPU・M/Bは在庫あり、メモリー・CPUクーラーは
在庫なしのようです。。。
気を取り直して、パソコン工房 グッドウィルさんの開店時間になったので、
そちらへ移動です。 (こちらは、小物のPCパーツが他の2店よりも豊富なので好きです)
CPU・M/B・メモリーは在庫あり、CPUクーラーが在庫なしでした。。。
これは、どうしたものかとウロウロしているうちに午前11時半になり、
ドスパラさんが開店しました。
(こちらはアプリの利用会員になるだけで初期不良交換の対応期間が1ヶ月に延長されます)
CPUクーラー在庫ありでした。(よかった~)CPUもメモリーも在庫あり。。
しかし、M/Bの在庫がありませんでした。。。
ここで、お昼となったので、大須に来ると立ち寄る「BurgerKing」で
腹ごしらえをしながら、ひとり作戦会議をします。
作戦会議終了!
いろいろ検討した結果、下記のお店で各PCパーツを購入しました。
●TSUKUMO デジタル・モバイル館で購入したPCパーツ
●ドスパラ名古屋・大須店で購入したPCパーツ
いろいろ検討した結果、下記のお店で各PCパーツを購入しました。
●TSUKUMO デジタル・モバイル館で購入したPCパーツ
|
【CPU】 AMD Ryzen3 3100 |
.jpg)
|
.jpg)
|
|
【マザーボード】 MSI MAG B550M MORTAR WiFi |
.jpg)
|
.jpg)
|
●ドスパラ名古屋・大須店で購入したPCパーツ
|
【メモリー】 Corsair CMK32GX4M2D3200C16 MAG B550M MORTAR WiFi |
.jpg)
|
.jpg)
|
|
【CPUクーラー】 Scythe Big Shuriken 3 SCBSK-3000 |
.jpg)
|
.jpg)
|
|
Intel派におすすめの記事 まもなく登場予定の「第11世代Intel Coreプロセッサ」に合わせて、 新チップセットZ590搭載マザーボードが新発売されています。 【新発売】ASRock Intel Z590チップセット搭載マザーボードのご紹介 【新発売】MSI Intel Z590チップセット搭載マザーボードのご紹介 Amazon PR
|
こっそりPCアップグレード(Act02:パーツ選択) [パソコンの話]
●CPU
|
AMD CPUにするからには、Zen3技術を使った Ryzen5000シリーズが欲しいところですが、まだまだ 入手困難な上に、価格も下がってきていません。 Ryzen5000シリーズが手軽に入手できれば、1号機の CPUと入れ替えてこのPCへ流用する考えでしたが。。。 |

|
|
Ryzen5000シリーズの入手は見送りとして、3000シリーズからCPU選択をします。 将来、ハイスペックなCPUを入手する予定ですから、 なるべくなら費用を抑えたく思い、 Ryzen 3 3100 を 選択しました。 CPUスペック ●ソケット形状:Socket AM4 ●動作クロック:3.60GHz ●コア数:4 ●スレッド数:8 ●グラフィック機能:無し ●CPUクーラー:付属 ●TDP:65W この性能なら、Web閲覧やOfficeソフトの利用において 遜色ありません。 |
●マザーボード
|
Dell Studio 8100XPSは、Micro-ATX規格の
マザーボードを使用していますので、この規格の
物を探します。 クマが選んだのは、 MAG B550M MORTAR WIFI です。 これはMicro-ATXでありながら、SATAが6本あり Wi-FiとBluetoothが標準搭載で、PCIe-4.0接続の NVMe M.2SSDも搭載可能と拡張性が非常に高い物です。 その他スペック ●ソケット形状:AM4 ●チップセット:AMD B550 ●対応メモリ:DDR4×4 ●メモリ最大:128GB ●対応出力:HDMI×1 / DisplayPort×1 |
●メモリー
|
メモリーは、DDR4-3200規格でちょっと贅沢に32GB搭載する予定で、PCケースが密閉式ですので、アドレサブルRGBなど搭載していない物を探します。 選んだのは、メモリーにヒートシンクがついた、 Corsair CMK32GX4M2D3200C16 です。 これは、ヒートシンクがついている割に背が低く、今回組み込むMicro-ATXに、うってつけな大きさです。 スペック ●容量:32GB (16GBx2) ●規格:DDR4-3200 ●速度:PC4-25600 ●SPD:DDR4-2133 |
●CPUクーラー
|
今回選択したCPUにもCPUクーラーは付属していますが、 PCケースが小さいため熱がこもりやすく、リテール クーラーでは、負荷が大きいと予想されます。 この Scythe Big Shuriken3 SCBSK-3000 は、 トップフロータイプで高さも低く、このケースに マッチしそうなため選択しました。 |
こっそりPCアップグレード(Act01:計画) [パソコンの話]
アップグレードへの道
予算を抑えて、アップグレードするために、使えるパーツは
極力利用します。
【現状の構成】
予算を抑えて、アップグレードするために、使えるパーツは
極力利用します。
【現状の構成】
| 構成部品 | メーカー | 品番 | 流用 |
|---|---|---|---|
| CPU | Intel | Core i7 860 2.8GHz | NG |
| マザーボード | Dell | Micro-ATX(Intel H57) | NG |
| メモリー | Samsung | 2GB × 4(DDR3-1066MHz) | △ |
| ストレージ | Crucial | MX500(500GB SSD) | OK |
| ストレージ | Seagate | ST4000DM004(4TB HDD)×2 | OK |
| グラフィックボード | AMD | Radeon RX550 | OK |
| PCケース | Dell | Studio8100XPS | OK |
※「△」は、アップグレード内容によっては「NG」となる。
【アップグレードパターン1】
メモリーは交換せず、メモリースペック限界のCPUへ交換
※トータル費用:約3万円
メモリーは交換せず、メモリースペック限界のCPUへ交換
|
DDR3 1066MHzのメモリーは、 CPU Intel Core i5 2500K まで 対応するようであるが、CPUの 性能を活かすことはできない。 ※参考価格: 新品 約2万円 中古 約1万円 マザーボード(以下M/Bと記す)は、 新品も中古も1万円程度で購入 できるが、後々のことを考えると 新品で組むのが良いと思われる。 |
【アップグレードパターン2】
Intel 第10世代CPUへ交換
※トータル費用:約6万円
Intel 第10世代CPUへ交換
|
CPUは、第10世代ミドルクラスの Intel Core i5-10400Fぐらいが コストパフォーマンスに優れている と思われる。 M/Bは、今後発売される第11世代に 対応できるものが良いと思われる。 Gigabyte B560M AORUS PRO AX は、Micro-ATXで第11世代対応の M/Bである。 メモリーは、第11世代からDDR4- 3200のみの対応になるらしい。 |
【アップグレードパターン3】
AMD Zen3世代のCPUへ交換
※トータル費用:約7万円~
AMD Zen3世代のCPUへ交換
|
CPUは、Zen3世代のRyzen5000シリーズを入手して、自作1号機のCPUと入れ替えが良いと思われる。 M/Bは、チップセットB550を搭載したものが、良いと思われる。 MSI MAG B550M MORTAR WIFI は、Micro-ATX規格の中でも、拡張性が高くコストパフォーマンスに優れている。 メモリーは、 DDR4-3200 |
【考察】
アップグレードのパターンを3つ考えて見たが、
パターン1・・・費用は抑えられるが、それほど性能UPが望めない。
一時凌ぎであり、先進機能がないので長期使用は難しい。
パターン2・・・CPUに対して、手持ちのグラボ性能が見劣りする。
安定のIntelだが、 AMDのCPUのほうが好き!!
パターン3・・・Ryzen5000シリーズが入手できれば、自作1号機のCPUを
こちらに利用して、性能UPが期待できる。
グラボも欲しくなるかも?。。。。
将来性も考えて、パターン2か3でアップグレードしようと思います。
アップグレードのパターンを3つ考えて見たが、
パターン1・・・費用は抑えられるが、それほど性能UPが望めない。
一時凌ぎであり、先進機能がないので長期使用は難しい。
パターン2・・・CPUに対して、手持ちのグラボ性能が見劣りする。
安定のIntelだが、 AMDのCPUのほうが好き!!
パターン3・・・Ryzen5000シリーズが入手できれば、自作1号機のCPUを
こちらに利用して、性能UPが期待できる。
グラボも欲しくなるかも?。。。。
将来性も考えて、パターン2か3でアップグレードしようと思います。
Act02へ続く。。。
前の10件 | -

.jpg)
.jpg)
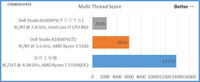
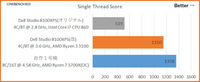
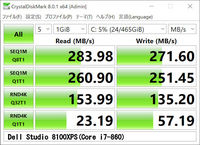
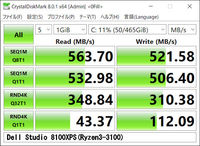

.jpg)
.jpg)
.jpg)



